Actualmente introduciéndose en concesionarios selectos en los EUA, Techline Connect reúne todos los recursos comunes que los técnicos usan cada día para diagnóstico y reparaciones en una aplicación sencilla. La aplicación completamente nueva tiene un inicio de sesión sencillo para acceso a nueve aplicaciones — integrando la Información de servicio, reprogramación, diagnóstico, información del vehículo y otras funciones — para ayudar a los técnicos de forma eficiente y precisa a administrar la información disponible para ellos en el departamento de servicio. (Fig. 6)
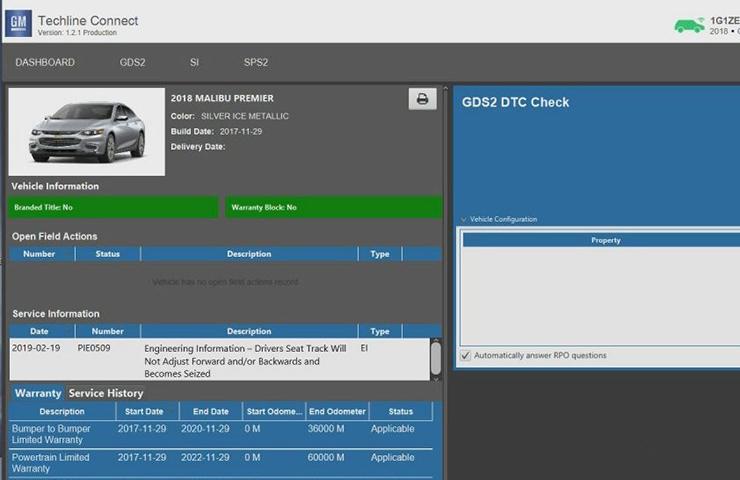 Fig. 6
Fig. 6
Para ayudar a los técnicos a familiarizarse y utilizar rápidamente con Techline Connect (TLC), aquí hay algunos cuantos consejos sobre las características clave de la aplicación.
CONSEJOS DE TLC
Icono Techline Connect
Una vez que Techline Connect se haya instalado en la PC, se colocará un icono de Techline Connect en el escritorio que permitirá el acceso directo a la aplicación sin tener que iniciar sesión en GlobalConnect.
Selección de dispositivo VCI
Elegir Select VCI Device (Seleccionar dispositivo VCI) en la parte superior de la pantalla de tablero (Fig. 7) mostrará cualquier herramienta MDI conectada (conexión USB) o herramientas MDI que están conectadas inalámbricamente y activas.
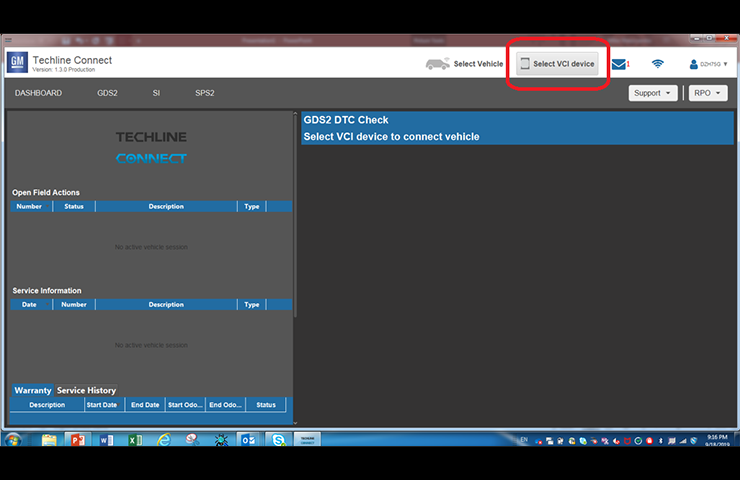 Fig. 7
Fig. 7
Seleccionar una herramienta MDI establecerá la conexión MDI e intentará establecer una conexión del vehículo, recuperando el VIN. (Fig. 8)
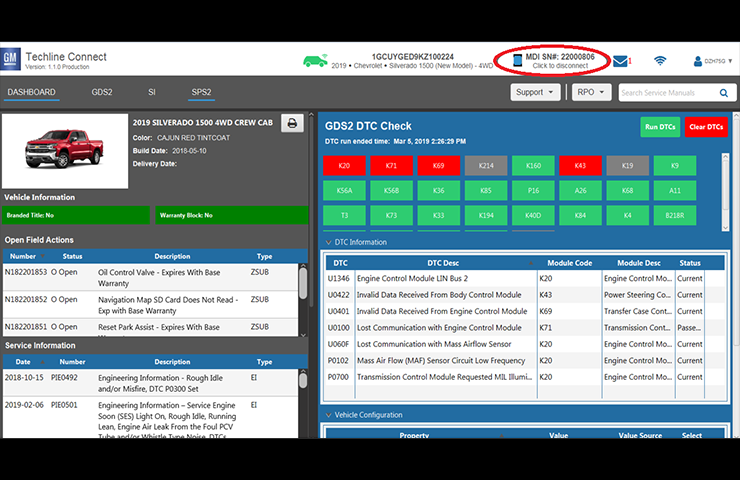 Fig. 8
Fig. 8
Inicio de búsqueda
Siempre comience dando clic en Select Vehicle (Seleccionar vehículo) en la parte superior de la pantalla de tablero. (Fig. 9) Desde aquí, usted puede:
- Ingrese un VIN escribiendo o copiando y pegando
- Seleccione un Año/Fabricante/Modelo
- Seleccione una búsqueda previa del historial
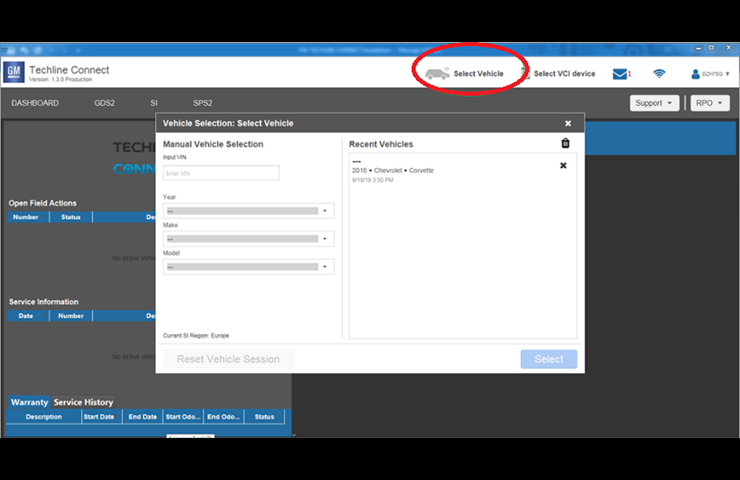 Fig. 9
Fig. 9
Buscar SI
Después de ingresar un VIN o seleccionar Año/Fabricante/Modelo de la función Select Vehicle (Seleccionar vehículo), seleccione la aplicación Información de servicio (SI) en la parte superior del tablero para comenzar a usar la Información de servicio. (Fig. 10) El VIN y el año/fabricante/modelo se completarán automáticamente. Ingrese una palabra clave o frase en el campo de búsqueda rápida en la parte superior del tablero y Techline Connect realiza automáticamente una búsqueda de SI para el vehículo conectado.
Si desea realizar otra búsqueda de SI no relacionada con el vehículo conectado mientras mantiene la conexión en el tablero, seleccione la opción Search Another Vehicle (Buscar otro vehículo) en el menú de SI.
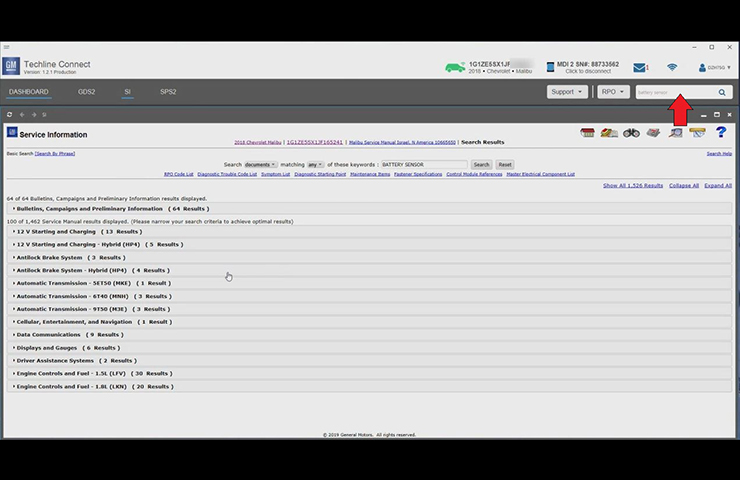 Fig. 10
Fig. 10
Administración de panel
La función de vista de múltiples paneles permite mostrar hasta cuatro paneles en la pantalla a la vez, lo que puede ser útil, por ejemplo, cuando se usa GDS 2 mientras se visualiza la información de diagnóstico y un diagrama esquemático en SI. (Fig. 11) Dé clic derecho en un enlace y seleccione Open in a New Page (Abrir en una página nueva) para abrirlo en un panel nuevo. Dé clic y arrastre la parte superior del panel para mover su ubicación o tome el borde para cambiar el tamaño de la ventana.
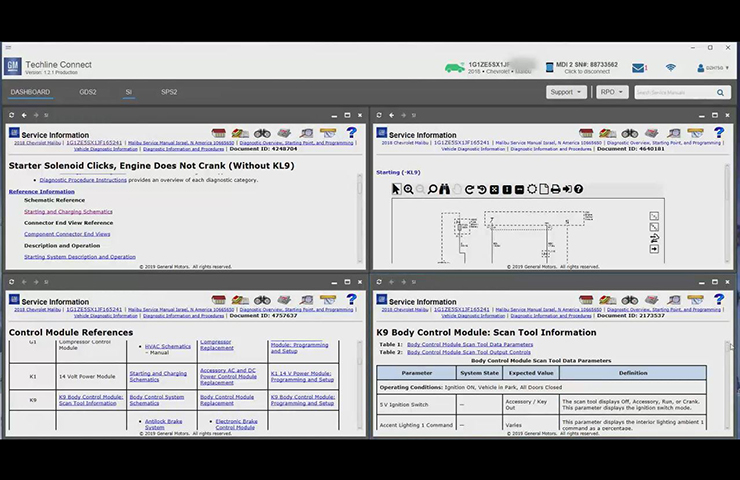 Fig. 11
Fig. 11
Para activar la función de vista de múltiples paneles, vaya a la sección Profile (Perfil) el menú de ID de usuario en la parte superior derecha del tablero y seleccione el modo de pantalla deseado. (Fig. 12) Si la cantidad máxima de paneles están en uso actualmente al abrir un nuevo panel o aplicación, Techline Connect le preguntará qué panel reemplazar con el nuevo panel o aplicación. Además, se puede seleccionar cualquier panel para verlo en pantalla completa. Dé clic en la X en la parte superior de cada panel para cerrarlo.
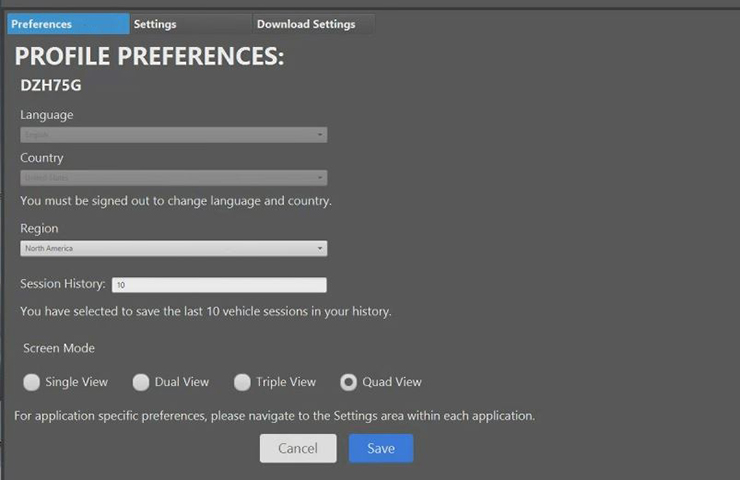 Fig. 12
Fig. 12
Cerrar sesión (Independiente)
La opción de cierre de sesión independiente en el menú profile (Perfil) le permite cerrar sesión en Techline Connect (sin conexión a la Información de servicio y SPS) pero continuar utilizando los diagnósticos de GDS 2 durante una prueba de manejo. (Fig. 13)
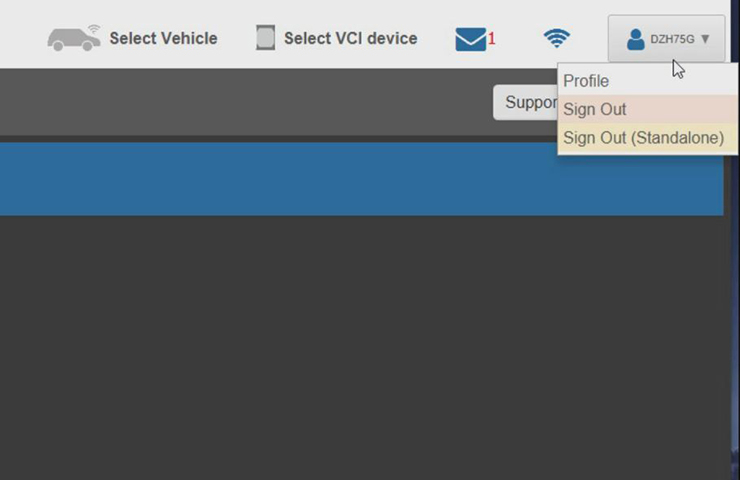 Fig. 13
Fig. 13
Impresión
Para ver las opciones de impresión, dé clic derecho en cualquier panel para tener acceso al cuadro de diálogo de impresión. La página de Información de servicio (SI) se abrirá en el navegador predeterminado para imprimir. Si está viendo una imagen en la SI, use el botón Print (Imprimir) disponible en el visualizador de imágenes. Los complementos ya no son necesarios al ver la SI usando Techline Connect.
Resolución de pantalla
Cambie la resolución de la pantalla en base al tamaño del monitor que se utiliza para que sea más fácil ver y usar las aplicaciones. La resolución se puede cambiar en la PC en la configuración de pantalla. Dé clic derecho en el escritorio para tener acceso a la configuración.
Verificación de DTC
Use la aplicación GDS 2 para realizar un escaneo de DTC en todo el vehículo desde el tablero de Techline Connect. (Fig. 14) Esta función sólo está disponible para su uso en vehículos con una arquitectura eléctrica global (Global A y vehículos de Plataforma de Vehículo Digital de Siguiente Generación). Los vehículos que usan todos los demás protocolos (GMLAN, Clase II) requieren Tech 2.
Para utilizar la verificación de DTC de GDS 2, se requiere una conexión activa de MDI/VCI y del vehículo.
La verificación de DTC informará la comunicación con los módulos de control del vehículo y cualquier DTC detectado.
- Una casilla verde indica una comunicación exitosa con el módulo pero sin DTC.
- Una casilla roja indica una comunicación exitosa con el módulo y que se detectaron DTC. Seleccione cada casilla roja para ver los DTC relacionados.
- Una casilla gris indica que no hay comunicación con el módulo, lo que puede significar que el módulo no existe en el vehículo o que el módulo no responde.
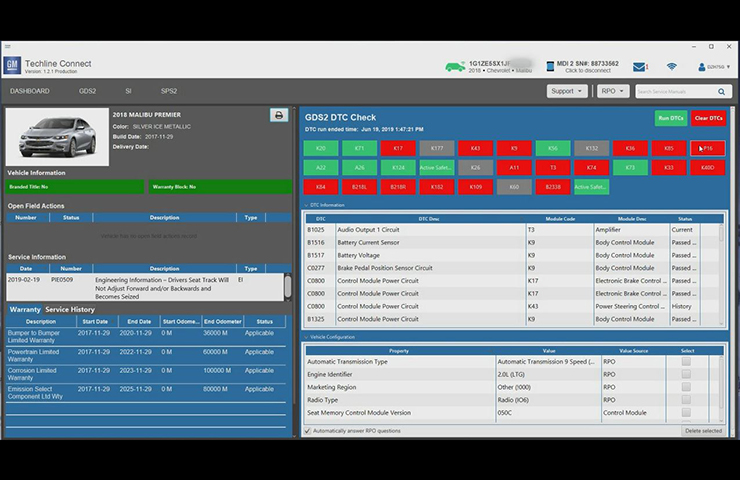 Fig. 14
Fig. 14
Eliminación de todos los DTC
Después de programar con la aplicación SPS, vaya al tablero de Techline Connect y use GDS 2 para borrar todos los DTC en todo el vehículo. Al usar GDS 2, borra todos los DTC, mientras que el uso de SPS no lo hace.
Actualizaciones de aplicaciones
El nuevo Administrador de actualizaciones que forma parte de Techline Connect realizará todas las actualizaciones necesarias para mantener las aplicaciones actualizadas al iniciar sesión en Techline Connect, incluyendo las actualizaciones de GDS 2 y MDI y archivos de calibración grandes (si está configurado en las Preferencias de perfil). (Fig. 15) Para garantizar que todas las actualizaciones se descarguen correctamente, asegúrese que el departamento de IT de su concesionario configure correctamente todos los ajustes de seguridad de la PC Techline.
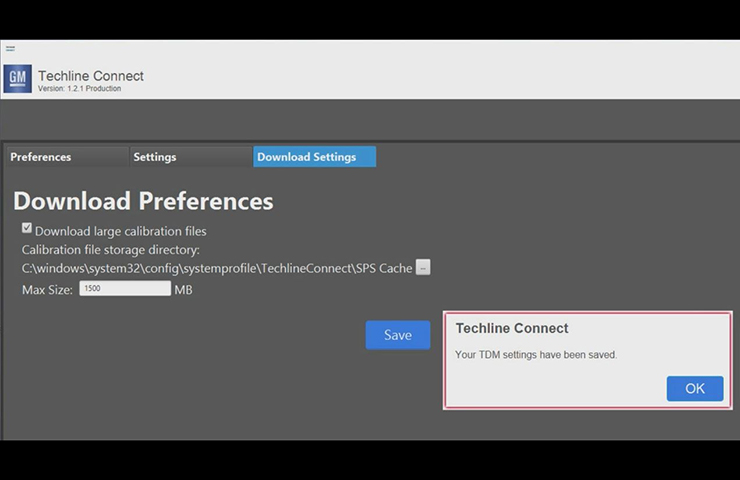 Fig. 15
Fig. 15
Si la configuración de seguridad de la PC no permite que el usuario vea o realice actualizaciones, Techline Connect continuará el proceso de inicio de sesión. Como resultado, la aplicación puede no estar actualizada en todo momento. Si no se realiza una actualización central para Techline Connect, afectará a todas las aplicaciones componentes.
CONSEJO: Muchas redes de concesionarios tienen derechos administrativos elevados. Si Techline Connect en su PC no recibe actualizaciones, intente ejecutarlo como administrador. Dé clic con el botón derecho en el icono de Techline Connect y luego seleccione Run as Administrator (Ejecutar como administrador). (Fig. 16)
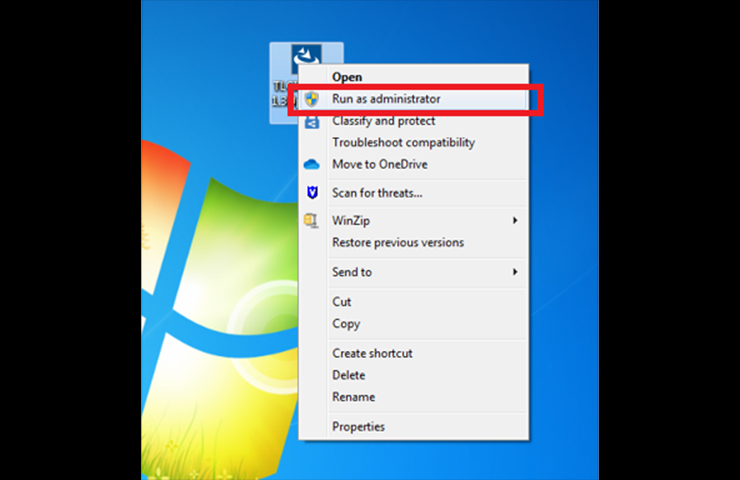 Fig. 16
Fig. 16
Las actualizaciones para Techline Connect generalmente se liberan los fines de semana. Si una aplicación funciona el viernes, pero no el lunes siguiente, puede deberse a que la configuración de seguridad de la PC no permite la actualización.
Marque la casilla Messages (Mensajes) en la parte superior del tablero de Techline Connect para ver si se ha liberado una actualización y si debería haberse descargado. Se enviará un mensaje cuando se publiquen todas las actualizaciones. Si no se realizó la descarga, puede ser necesario ponerse en contacto con el departamento de IT de su concesionario o con el Centro de Atención al Cliente de Techline.
Icono de correo
El icono de correo en la parte superior del tablero de Techline Connect se puede usar para enviar un correo electrónico al Centro de Atención al Cliente de Techline (TCSC) con cualquier pregunta sobre una aplicación. Para preguntas relacionadas con la solución de problemas, se recomienda ponerse en contacto directamente con TCSC. Para problemas relacionados con el vehículo, póngase en contacto con el Centro de Asistencia Técnica (TAC).
¿Preguntas?
Si tiene cualquier pregunta sobre Techline Connect, póngase en contacto con el Centro de Soporte al Cliente Techline al 1-800-828-6860 (inglés) o 1-800-503-3222 (francés).
– Gracias a Mike Waszczenko













