Existen varios métodos posibles, tanto con cable como inalámbricos, para conectarse con el MDI 2. (Fig. 8) Cuál es el mejor para usted depende del uso típico de la herramienta y del entorno del concesionario.
 Fig. 8
Fig. 8
Si bien la conexión inalámbrica proporciona una conexión flexible para los técnicos, también es el método de conexión menos confiable debido a los posibles problemas de interferencia que se pueden experimentar en el entorno del taller.
Los cables USB y ethernet son dos métodos que se pueden usar para una conexión por cable con el MDI 2. Tenga en cuenta que GM sólo admite el cable USB original de 10 pies que viene con el juego MDI 2. El cable se puede comprar por separado a partir de Equipo de Concesionario GM. Los cables postventa, cables de más de 10 pies, cables repetidores o concentradores USB no son compatibles. Si se requiere una conexión cableada de más de 10 pies, GM recomienda configurar una conexión Ethernet en su lugar, ya que admite tramos de cable largos de varios cientos de pies o más.
Aquí hay una mirada de cerca a cada opción y cómo configurar cada conexión.
CONEXIONES INALÁMBRICAS
Una conexión inalámbrica permite utilizar el MDI 2 sin una conexión física a la PC. Sin embargo, los usuarios tendrán una experiencia más consistente y confiable con conexiones cableadas. Se recomienda la conexión inalámbrica de Punto a punto sobre la conexión inalámbrica de Punto de acceso si un usuario desea utilizar una conexión inalámbrica.
Configuración inalámbrica Punto a punto
La conexión Punto a punto establece una conexión inalámbrica privada entre el MDI 2 y la PC y permite mover la PC y el MDI 2 fuera del alcance de la red inalámbrica del taller. (Fig. 9)
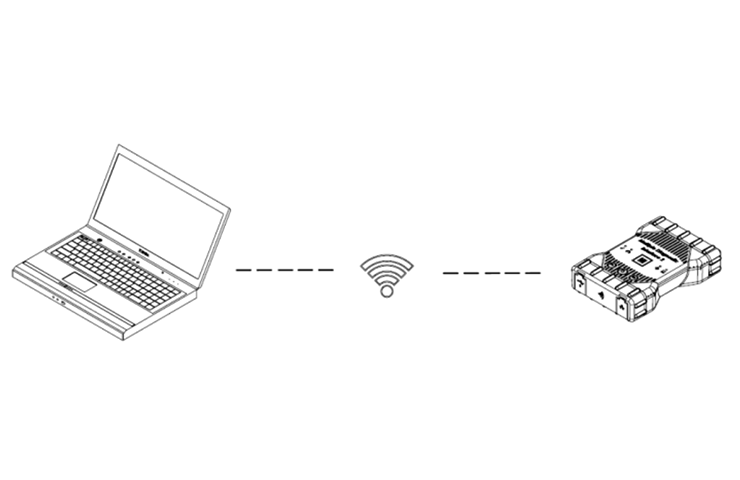 Fig. 9
Fig. 9
Sólo es necesario realizar una configuración Punto a punto si el MDI 2 nunca se ha conectado a la PC que se está utilizando. Si se necesita una configuración Punto a punto, aparecerá un icono de triángulo amarillo sobre el MDI 2 en la aplicación MDI Manager.
Configuración/conexión de una conexión Punto a punto
- Conecte un dongle inalámbrico 802.11 compatible a la PC. (Fig. 10)
- Inicie el software MDI Manager haciendo clic en el icono MDI Manager.
- Conecte el cable USB a la PC y al MDI 2.
- Espere a que aparezca el MDI 2 en la ventana del Explorador.
- Desconecte el cable USB. El icono del dispositivo debería cambiar de USB a Inalámbrico.
- Haga clic en Conectar para confirmar la conexión inalámbrica.
 Fig. 10
Fig. 10
CONSEJO: En la pestaña Configuración de red del MDI Manager, la Configuración de la dirección IP se aplica sólo al Punto de acceso inalámbrico. No se aplica a la conexión inalámbrica Punto a punto.
Configuración inalámbrica de Punto de acceso
Una conexión de Punto de acceso establece una conexión inalámbrica compartida entre la MDI 2 y la PC. La conexión está limitada al alcance de la red inalámbrica del taller. (Fig. 11)
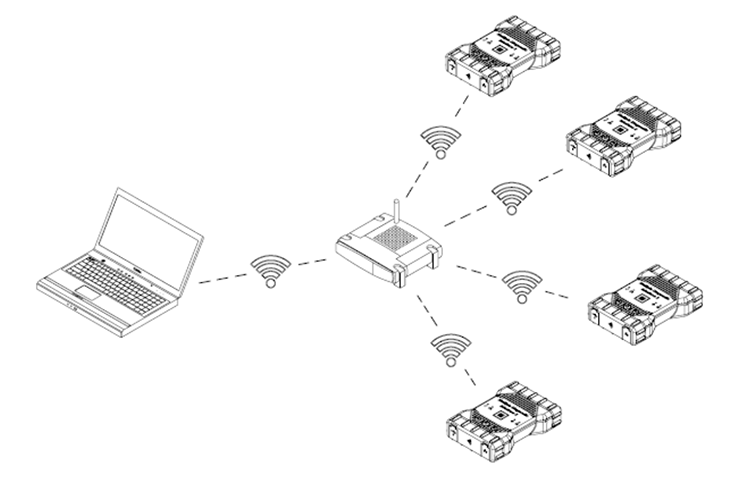 Fig. 11
Fig. 11
La configuración de un MDI 2 para una conexión de Punto de acceso generalmente la realiza un administrador de red en el concesionario. Antes de modificar la interfaz de comunicaciones de MDI 2, comuníquese con su administrador de TI si no se siente cómodo realizando el procedimiento o si necesita ayuda con cualquiera de los siguientes elementos.
- ¿La LAN del concesionario asigna direcciones IP automáticamente? De lo contrario, necesitará una dirección IP y una máscara de subred para asignar a su probador.
- SSID de Punto de acceso de comunicación inalámbrica (nombre de red)
- La autenticación de red requerida es WPA2
- El cifrado de datos requerido es TKIP o WEP (64 bits o 128 bits)
- Contraseña de seguridad inalámbrica (clave de cifrado)
Configuración de una conexión de Punto de acceso
- Inicie el software MDI Manager haciendo clic en el icono MDI Manager.
- Conecte el cable USB a la PC y al MDI 2.
- Encienda el probador a través del adaptador de autodiagnóstico o conectándolo al Conector de enlace de datos del vehículo.
- Seleccione y conéctese al MDI 2 en la pestaña Explorador de MDI del Administrador de MDI.
- Seleccione la pestaña Configuración de red. Si no se detectan 12 voltios, el Administrador de MDI mostrará el mensaje “Se requiere alimentación externa”.
- Seleccione la pestaña Inalámbrico.
- Seleccione la casilla de verificación Activar interfaz inalámbrica en el cuadro Control de interfaz para activar la interfaz. Una vez que la interfaz está activada, el cuadro Configuración de dirección IP y los botones Aplicar y Cancelar se activan.
- Seleccione Obtener una dirección IP automáticamente si su LAN asigna direcciones IP automáticamente. De lo contrario, ingrese la dirección IP y la máscara de subred asignadas.
- Seleccione Punto de acceso para comenzar la configuración del punto de acceso inalámbrico.
- Si no está dentro del alcance del punto de acceso, o si el punto de acceso no transmite su SSID, seleccione el botón de opción Ingresar nombre de red [SSID] y escriba el nombre de la red.
- Si está dentro del alcance del punto de acceso inalámbrico, elija el botón de opción Seleccionar de la lista de redes disponibles. La lista se actualizará automáticamente y el software buscará señales de red inalámbrica. Las redes detectadas se muestran en el cuadro Nombre de red.
- Después de ingresar el nombre de la red, seleccione Configurar.
- Ingrese la configuración de seguridad requerida por su red y después seleccione Siguiente.
- Seleccione Sí para volver a configurar su MDI 2 o seleccione No si desea comenzar de nuevo.
- Seleccione Aceptar. La configuración de MDI 2 en proceso parpadeará durante el proceso de actualización. Cambios de interfaz MDI 2 completos se mostrará brevemente cuando finalice el proceso de actualización.
- Su MDI Manager guardará automáticamente las últimas diez configuraciones inalámbricas que se han utilizado para la comunicación del punto de acceso.
- No desconecte la MDI 2 de la PC ni desconecte la alimentación de la MDI 2 durante el proceso de actualización; de lo contrario, será necesario recuperar el MDI 2.
- Una vez que se complete el proceso de actualización, seleccione la pestaña Propiedades para verificar que el MDI 2 esté configurado correctamente.
- Registre o imprima su configuración tal como se muestra en la pestaña Propiedades para referencia futura.
El MDI 2 ahora está configurado para usarse cuando se conecta a cualquier PC donde se haya instalado el software MDI Manager. La instalación del software MDI Manager instala ciertas utilidades que se requieren para que Techline Connect use el MDI 2. No es necesario iniciar el software MDI Manager antes de usar Techline Connect.
CONEXIÓN ETHERNET CON CABLE
La configuración de un MDI 2 para una conexión Ethernet con cable generalmente la realiza un administrador de red en el concesionario. Antes de modificar la interfaz de comunicaciones de MDI 2, comuníquese con su administrador de TI si no se siente cómodo realizando el procedimiento o si necesita ayuda con cualquiera de los siguientes elementos.
- ¿La LAN del concesionario asigna direcciones IP automáticamente? De lo contrario, necesitará una dirección IP y una máscara de subred para asignar a su MDI 2.
Configuración de una conexión Ethernet por cable
- Conecte el cable USB a la PC y al MDI 2.
- Aplique 12 voltios al probador a través del adaptador de autodiagnóstico o conectándolo al Conector de enlace de datos del vehículo.
- Inicie el software MDI Manager haciendo clic en el icono MDI Manager.
- En la pestaña MDI Explorer, seleccione el MDI 2 y haga clic en el botón Conectar. Aparece una marca de verificación sobre el icono MDI 2 para indicar que se ha realizado la conexión.
- Seleccione la pestaña Configuración de red.
- Seleccione la pestaña Ethernet cableada.
- Seleccione la casilla de verificación Activar interfaz Ethernet con cable en el cuadro Control de interfaz para activar la interfaz. Una vez que la interfaz está activada, el cuadro Configuración de dirección IP y los botones Aplicar y Cancelar se activan.
- El software MDI Manager almacenará los cambios realizados para cada interfaz. Puede seleccionar la otra interfaz, realizar cambios adicionales y luego aplicar todos los cambios a ambas interfaces a la vez haciendo clic en el botón Aplicar. Comience de nuevo en cualquier momento seleccionando Cancelar, lo que descarta todos los cambios antes de que se registren.
- Seleccione Obtener una dirección IP automáticamente si su LAN asigna direcciones IP automáticamente. De lo contrario, ingrese la dirección IP y la máscara de subred asignadas.
- Seleccione Aplicar para reconfigurar el MDI Manager. Utilice la pantalla de la derecha para verificar sus cambios de comunicación.
- Seleccione Sí para continuar o No para volver a la pestaña Configuración de red para realizar cambios.
- Seleccione Aceptar. La configuración de MDI 2 en proceso parpadeará durante el proceso de actualización. Cambios de interfaz MDI 2 completos se mostrará brevemente cuando finalice el proceso de actualización.
- No desconecte la MDI 2 de la PC ni desconecte la alimentación de la MDI 2 durante el proceso de actualización; de lo contrario, será necesario recuperar el MDI 2.
- Una vez que se complete el proceso de actualización, seleccione la pestaña Propiedades para verificar que el MDI 2 esté configurado correctamente.
- Registre o imprima su configuración tal como se muestra en la pestaña Propiedades para referencia futura.
¿CON CABLE O INALÁMBRICO?
Pros y contras a considerar
Hay varios pros y contras de cada tipo de conexión a considerar al configurar el MDI 2. (Fig. 12) Muchas consideraciones se ven afectadas por cómo y dónde se usa el MDI 2.
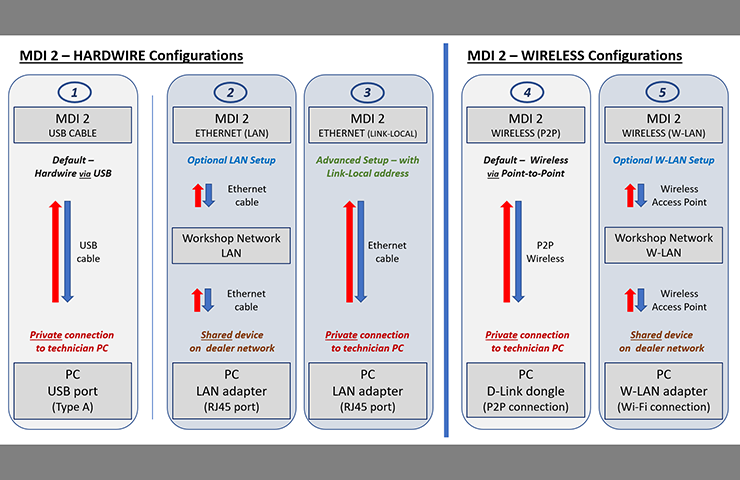 Fig. 12
Fig. 12
- Cable USB – Recomendado para solucionar problemas
PROS
- Método predeterminado simple y fácil de conexión a MDI 2.
- Fiabilidad de cable (cable USB).
- La conexión ‘directa a la PC’ permite realizar pruebas fuera de los límites de las redes del taller (esencial para las pruebas en carretera).
- La conexión ‘privada’ minimiza la interferencia para una mayor confiabilidad.
CONTRAS
- El movimiento está restringido por la longitud del cable USB (10 pies).
- Los cables son susceptibles a desgaste y daños.
- ETHERNET (LAN)
PROS
- La conexión ‘compartida’ permite que MDI 2 esté disponible para varias PC en la red del taller.
- Fiabilidad de cable (cable Ethernet).
- Mayor distancia; La longitud del cable Ethernet puede ser de varios cientos de pies.
CONTRAS
- No se puede admitir en las pruebas de carretera.
- La configuración es más compleja y puede requerir asistencia de TI.
- La red del taller agrega complejidad; potencial de interferencia en el tráfico de la red y puntos adicionales de falla.
- La complejidad dificulta la resolución de problemas; TCSC tiene un diagnóstico limitado y, a menudo, requiere la participación de TI del concesionario con respecto a la red.
- Los cables son susceptibles a desgaste y daños.
- ETHERNET (ENLACE-Dirección LOCAL)
PROS
- Fiabilidad de cable (cable Ethernet).
- La conexión ‘directa a la PC’ permite realizar pruebas fuera de los límites de las redes del taller (esencial para las pruebas en carretera).
- La conexión ‘privada’ minimiza la interferencia para una alta confiabilidad.
- Mayor distancia; La longitud del cable Ethernet puede ser de varios cientos de pies.
CONTRAS
- Es posible que se requiera un adaptador de red secundario (es posible que se necesite un adaptador de USB a Ethernet).
- La configuración es más compleja y puede requerir asistencia de TI.
- INALÁMBRICO (P2P)
PROS
- Relativamente simple y preconfigurado para una configuración sencilla.
- Comodidad inalámbrica para un movimiento sin cables.
- La conexión ‘directa a la PC’ permite realizar pruebas fuera de los límites de las redes del taller (esencial para las pruebas en carretera).
- No hay cables de los que preocuparse por el desgaste o los daños causados por el duro entorno del taller.
CONTRAS
- Movimiento y confiabilidad restringidos por el alcance inalámbrico.
- Potencial de estar expuesto y afectado por la interferencia de Wi-Fi.
- INALÁMBRICO (W-LAN)
PROS
- La conexión ‘compartida’ permite que MDI 2 esté disponible para varias PC en la red del taller.
- Comodidad inalámbrica para un movimiento sin cables.
- No hay cableado del que preocuparse por el desgaste o los daños causados por el duro entorno del taller.
CONTRAS
- No se puede admitir en las pruebas de carretera.
- La configuración es más compleja y puede requerir asistencia de TI.
- La red del taller agrega complejidad; potencial de interferencia en el tráfico de la red y puntos adicionales de falla.
- La complejidad dificulta la resolución de problemas; TCSC tiene un diagnóstico limitado y, a menudo, requiere la participación de TI del concesionario con respecto a la red.
- Movimiento y confiabilidad restringidos por el alcance inalámbrico.
- Potencial de estar expuesto y afectado por la interferencia de Wi-Fi.
– Gracias a Chris Henley













